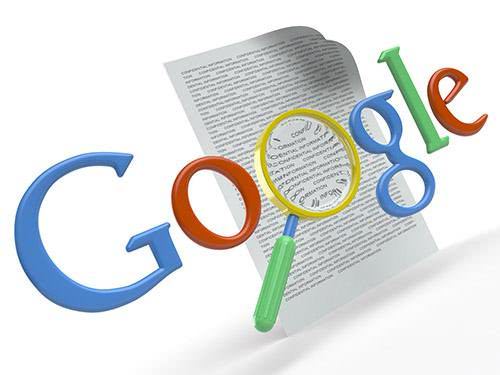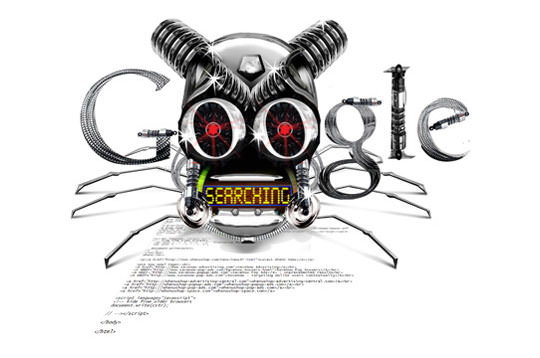Este artículo tiene que ser actualizado. Apreciamos su paciencia.
Si usted piensa que el modo privado de su navegador mantiene su navegación totalmente privada, está equivocado. Usted todavía estás dejando rastros de su sesión de navegación, y aquí indicaremos cómo eliminarlos para poder navegar totalmente en privado.

El Problema
El registro de donde ha estado no termina sólo con borrar el historial de navegación y otros datos privados, su sistema operativo privado continúa almacenando más información de navegación, como búsquedas de DNS en caché y aún peor, las cookies de Flash que no se borran. Es necesario señalar que usted no podrá borrar todo su historial todo el tiempo, por ejemplo, si usted busca cosas que no debe en el trabajo, aún puede ser descubierto por un administrador del sistema, aún si ha borrado el historial de su PC. Sin embargo, en su propio PC, usted puede proceder a privatizar su navegación (se incluyen un par de secuencia de comandos para automatizar el proceso).
El caché en las búsquedas DNS
Cada vez que usted va a una página Web, el ordenador debe solicitar la dirección IP de ese sitio web desde su servidor DNS por defecto. Luego, la almacena en caché de forma local en el equipo durante un tiempo para acelerar el acceso futuro a dicha dirección de sitio Web, incluso en una sesión de navegación privada.
Usted puede ver esto por sí mismo abriendo una línea de comandos y escribiendo ipconfig/displaydns para ver la lista completa de las entradas DNS en caché, luego, abra una nueva sesión de navegación privada y vaya a un sitio que no suele acceder. Si vuelve a ejecutar el comando, verá que ha sido agregado a la caché de DNS, diciéndole a alguien con acceso a su máquina que usted ha estado viendo las Chicas Superpoderosas. Borrar el caché es fácil, sólo tiene que escribir ipconfig /flushdns para borrarlo todo.
Las cookies de Flash
El rastreo secreto de información no se limita simplemente a las entradas de DNS, las cuales no revelan mucho sobre su historial, pero las cookies de Flash es una historia completamente diferente. Usted puede ver estas entradas yendo a el directorio %appdata%MacromediaFlash Player#SharedObjects, y una vez que haya pasado el pánico, puede simplemente borrarlas, por ahora.
Borre las cookies de Flash en Firefox
Afortunadamente Firefox facilita la eliminación de las cookies de Flash con la extensión Objection anteriormente mencionada. Usted tendrá que descargar la versión y usar about:config para hacerlo compatible con las últimas versiones de Firefox, pero una vez que instalada la extensión y reinicia Firefox, usted podrá configurar los ajustes para deshacerse de las cookies.
La ficha Configuración le da una opción para eliminar automáticamente los objetos locales compartidos en el navegador abierto o cerrado, la ficha Detalles del contenido le permitirá echar un vistazo a todas las cookies locales que ya están almacenadas, y la ficha de configuración Flash Player le permite acceder a un montón de opciones, entre ellas impedir que Flash almacene información de forma permanente.
Ejecute CCleaner después de navegar
Cuando se trata de borrar todos los rastros adicionales que las aplicaciones dejan atrás, nada es mejor que CCleaner para deshacerse de todos esos pedacitos que realmente no deberían estar ahí, sin importar cuál navegador está utilizando. Sólo asegúrese de abrir CCleaner y buscar Adobe Flash Player en la pestaña Aplicaciones, y mantener esa casilla marcada.
Una vez que se haya asegurado de que la configuración de CCleaner es la adecuada, puede crear un acceso directo para ejecutar CCleaner silenciosamente con un simple doble clic sobre un icono, o incluso asignar una tecla de acceso directo para la eliminación rápida. Si utiliza Windows 7 o Vista, usted probablemente notará que hay un mensaje UAC cada vez que ejecuta los accesos directos, usted puede crear accesos directos que omiten UAC, o simplemente desactivarlos completamente. Usted también puede configurar CCleaner para ejecutarse en un horario, de forma automática, si lo considera necesario.
Cree una secuencia de comando para borrarlo todo
Lo mejor que puede hacer es crear una secuencia de comando simple para ejecutar después de su sesión de navegación, y asegurarse de borrar la caché del navegador, las cookies, y las entradas DNS. Usted podría crear un script de AutoHotkey para hacer lo mismo, pero una secuencia de comando funciona igual. Basta con crear un archivo de texto nuevo y guardarlo como un archivo .bat y luego añada lo siguiente al archivo, teniendo en cuenta que el modificador /AUTO le indica a CCleaner que funcione silenciosamente.
«C:Program FilesCCleanerCCleaner.exe» /AUTO
ipconfig /flushdns
Una vez creado el archivo, guárdelo en algún lugar útil, puede crear un acceso directo en el escritorio, barra de inicio rápido, o colocarlo en el menú de inicio.
Cree una secuencia de comando AutoHotkey para borrarlo todo automáticamente
Si sus habilidades de informática son un poco más avanzadas, sólo tiene que crear una secuencia de comando que abre el navegador en modo de navegación privada, y espera hasta que se haya cerrado la última ventana para ejecutar CCleaner y vaciar la caché de DNS. Basta con crear una secuencia de comando nueva de AutoHotkey y pegar la siguiente secuencia de comandos, modificando las rutas para sus propias ubicaciones de instalación.
Run, C:pathtochrome.exe –incognito
WinWait, – Google Chrome
WinWaitClose ; Wait for Google Chrome to close
Run, C:pathtoccleaner.exe /AUTO
Run, cmd /c «ipconfig /flushdns»
MsgBox, Browsing Session is Cleaned.
La primera línea en la secuencia de comando abrirá Google Chrome utilizando el modo incógnito, usted podría utilizar Firefox en su lugar, pero tendrá que instalar la extensión Private Browsing Command Line Flag y utilizar -private argument. Las líneas WinWait le indican a AutoHotkey que espere hasta que la sesión del navegador se haya cerrado (puede cambiar Google Chrome por Mozilla Firefox si es necesario), y luego la secuencia de comandos continúa ejecutando los servicios de limpieza del navegador.