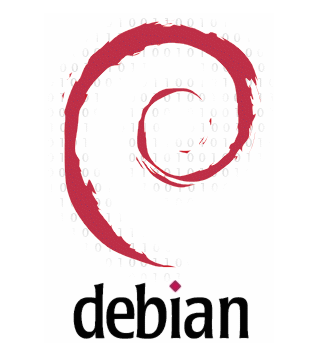Este artículo tiene que ser actualizado. Apreciamos su paciencia.
Los comandos de terminal son herramientas poderosas, si se usan correctamente, pero puede causar mucho daño si usted no es completamente conscientes de lo que está haciendo. Antes de utilizar comandos que son nuevos para usted, consulte la página de manual y asegúrese de tener todos sus archivos y copias de seguridad guardadas.

2 Usuario Root
En Linux Mint sólo hay un usuario con derechos administrativos, que es el llamado usuario root. Sin embargo, cada usuario del sistema puede iniciar una sesión como root para ejecutar comandos que requieren derechos de administrador para ser ejecutado. Se mostrará algunos de ellos en este tutorial, así que lo primero que debe hacer es entrar como root. Abra Terminal y escriba su.
A continuación escriba su contraseña cuando se le pida (las letras son invisibles) y pulse Intro. Cuando acceda como root, el color de la fuente de la línea de comandos cambiará de verde a rojo. Usted tendrá que ser extremadamente cuidadoso ejecutando comandos en este modo ya que no tiene restricciones establecidas por el sistema. Asegúrese de saber exactamente lo que está haciendo y de tener copias de seguridad de todos sus archivos. Para salir del estado root, sólo tiene que escribir Exit.
En lugar de mantener root activa en toda la sesión, también se puede utilizar para ejecutar una sola acción colocando las letras sudo delante del comando, por ejemplo:
sudo shutdown -r 16:00
También se le pedirá que escriba su contraseña con este método.
3 Administración de software
En lugar de utilizar el gerente de software usted puede usar el Servidor de la Terminal. Para hacer esto usted debe estar registrado como usuario root. Se le mostrará cómo instalar y desinstalar el software usando la aplicación de Stellarium como ejemplo. Después de haber ingresado como root, utilice el comando apt-get para instalar la aplicación:
apt-get install stellarium
Si usted prefiere no ser registrado como root, sólo escriba sudo delante del comando:
sudo apt-get install stellarium
Escriba su contraseña para ejecutar el comando. Después de haber terminado con la aplicación, desintale la aplicación sustituyendo la opción instalar con el comando remover.
apt-get remove stellarium
o
sudo apt-get remove stellarium
El comando apt-get tiene muchas opciones que no será explicadas aquí. Para obtener más información basta con abrir la página de manual. Vea el final del tutorial para ver cómo hacerlo.
4 Proceso de comandos útiles
El ex usuario de Microsoft Windows puede no ver la estructura task-manager en Linux, en caso de que cualquier aplicación deje de funcionar, o aparezca otro error fatal, pero Linux Mint tiene su propia terminal de comandos. Para imprimir una instantánea de los procesos en ejecución, escriba
ps -u [nombre de usuario]
y reemplace a [nombre de usuario] con el nombre del usuario que desea una instantánea de los procesos. Si desea una visión dinámica de los procesos en ejecución, utilice el comando top en su lugar:
top
Al utilizar uno de los comandos de arriba para ver los procesos en ejecución, usted debe haber notado el número en la primera columna, titulada PID. Este es el ID que usted necesita si desea eliminar uno de esos procesos. Si uno les deja de funcionar debido a malfucionamiento o cualquier otra cosa, puede forzar el proceso a cerrar. El comando que se utiliza es kill. Los usos más comunes son el comando seguido del PID (sustituir [PID] con un determinado número de cuatro dígitos):
kill [PID]
o escriba un 9 entre kill y el parámetro PID para cerrar un proceso. Tenga cuidado al usar esta opción, ya que si usa este comando con procesos importantes su computadora puede fallarle:
kill 9 [PID]
Tenga en cuenta que los procesos no tienen el mismo PID cada vez que se ejecutan. Siempre verifique si tiene el PID correcto antes de cerrar o forzar la salida de un proceso.
Otro comando útil es time. Seguido de otro comando, el cual muestra el tiempo que el comando necesita ser ejecutado.
time [comando]
Por ejemplo:
time sudo apt-get install stellarium
Para apagar o reiniciar el sistema, use el comando shutdown. Usted sólo puede apagar instantáneamente o establecer una hora específica en múltiples formatos para otro momento. Esto puede ser usado como un controlador de tiempo para que el equipo se apague automáticamente cuando lo desee.
shutdown [hh : mm] [mensaje]
[hh : mm] es uno de los formatos posibles para describir el tiempo. Lea la página del manual para más información. Puede introducir un mensaje en lugar de [mensaje] para mostrar poco antes del cierre. Si desea reiniciar el sistema después del cierre, escriba la opción -r entre shutdown y el tiempo:
shutdown -r 16:00 ¡Reiniciando!
5 Archivando
Para archivar de modo que utilice menos espacio puede utilizar el comando gzip. Navege por el directorio de archivos hasta encontrarlo y escriba:
gzip [archivo]
El archivo original será sustituido por un paquete comprimido con gzip. Para descomprimir, escriba:
gunzip [archivo]
o
gzip -d [archivo]
los cuales son prácticamente los mismos comandos.
6 Editar texto
Hay varias opciones cuando se trata editar, ya que hay muchos editores todos ellos disponibles a través del terminal. Usaremos gedit. Para iniciar un archivo de texto en gedit simplemente introduzca:
gedit [archivo]
No se olvide de elegir el directorio correcto y, por supuesto, sustituir [archivo] con el título correcto. Otros editores posibles son nano y vi, y pueden abrirse con la misma estructura de mando que gedit:
nano [archivo]
vi [archivo]
Además de los editores de texto, también hay comandos que abren el contenido de un archivo de texto en la ventana de terminal. Para darle una mejor idea, hay comandos como more (más), head (cabeza) or tail (cola) que sólo muestran una parte concreta de un archivo de texto el cual puede configurar por sí mismo utilizando las opciones del comando.
more [archivo]
more accede a la página seleccionada archivo de texto página tras página. Pulsando la tecla Intro usted voltear las páginas hasta llegar al final del documento.
head – # [archivo]
head accede a las líneas superiores del archivo de texto elegido. Sustituya # por el número de líneas que desea mostrar en head, así como en tail.
tail – # [archivo]
tail accede a las líneas inferiores del archivo de texto seleccionado, en función del valor que ha dado a #.
La forma más fácil de visualizar archivos de texto más corto dentro de la terminal es usando el comando cat. Seguido por el nombre del archivo, se mostrará el contenido de inmediato dentro de la ventana de la terminal actual.
cat [archivo]
Pero no sólo puede mostrar contenido, sino también añadir contenido o combinar dos o más archivos de texto en uno, dejando los archivos originales sin cambios. Para agregar contenido a un archivo o crear un archivo nuevo con el contenido especificado, introduzca:
cat >> [archivo]
y escriba contenido del archivo. Salga del proceso de entrada pulsando la teclas Ctrl + D. Para combinar dos o más archivos en otro archivo que no sea uno de los archivos originales, sino uno ya existente, introduzca:
cat [archivo_1] [archivo_2] … [archivo_n] > [archivo_nuevo]
7 Búsqueda de archivos
Hay varias soluciones rápidas en forma de comandos para localizar los archivos en su computadora. Si desea buscar en todo el sistema de archivos para buscar un archivo específicos utilice el comando locate (localizar). Escriba el nombre del archivo o parte del nombre como parámetro después del comando o las opciones y el comando incluirá todas las rutas incluyendo el nombre del parámetro especificado.
locate archivo.txt
Hay un comando adicional para localizar archivos ejecutables en su computadora que accede a la ruta completa, sin embargo el nombre completo del archivo ejecutable es necesario para ejecutar el comando. Reemplace [nombre del ejecutable] con su nombre actual.
which [nombre del ejecutable]
Para hacer una lista de contenidos en su directorio actual, use el comando ls (lista). Existen múltiples opciones al usar estos comandos, por ejemplo, tener información adicional sobre el contenido o para ordenarlo de una manera específica, la más utilizada es -l (L) que muestra el propietario y los derechos de cada archivo y carpeta:
ls -l