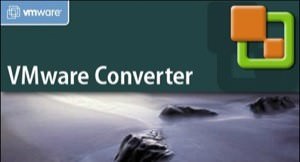Acaba de comprar un equipo portátil o tableta nueva y de repente ve que casi no queda espacio en el disco. Nos pasa a todos de vez en cuando, pero hay remedios fáciles para liberar espacio en el disco duro. Vamos a ver cinco maneras de liberar espacio utilizando funciones de Windows y programas gratis.
Liberador de espacio en disco
El liberador de espacio en disco está disponible en todas las versiones de Windows desde Windows 98. Es una utilidad muy efectiva para liberar espacio en el disco sin dañar el sistema, un riesgo común con muchas utilidades de tercera parte. La forma mas fácil de acceder al liberador de espacio es con el clic derecho o secundario del ratón en el disco que le falta espacio y hacer clic en Propiedades en el menú que aparece. En la ventana que abre, haga clic en Liberar espacio.
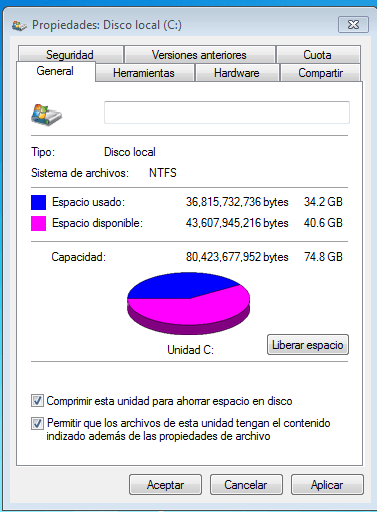
Se abrirá el liberador de espacio en disco. Por defecto, puede limpiar archivos temporales, archivos de registro, el reciclaje, y otros tipos de archivos que se pueden eliminar sin problema. Pero, para poder también limpiar archivos temporales del sistema, y no sólo de usuario, haga clic en Limpiar archivos de sistema.
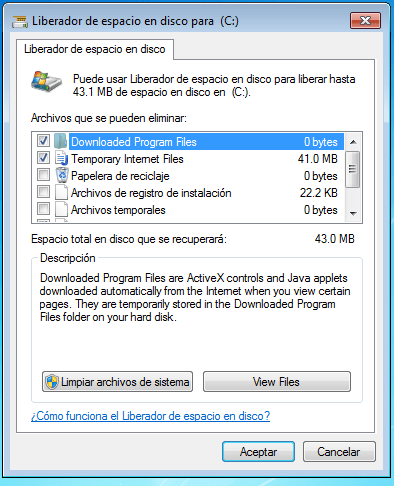
La ventana que se abre es casi igual, pero incluye opciones para liberar archivos temporales del sistema entero, como se ve claramente en la diferencia de espacio que se puede liberar. Seleccione todos los archivos, o sólo los que desea eliminar y pulse Aceptar. Después que termine de ejecutar, el liberador de espacio le presenta con dos opciones adicionales: desinstalar programas que no está usando y eliminar algunos puntos de restauración.
Desinstalar programas
Si hizo clic en el botón para desinstalar programas, abra la ventana de Programas y características, cuya apariencia cambia un poco con cada versión de Windows. Puede sencillamente seleccionar los programas que no usa uno por uno, y hacer clic en el botón marcado Desinstalar. Pero en realidad esto le sirve más si ya sabe cuáles programas están tomando espacio, ya que con la excepción de algunos programas grandes, muchos programas no toman tanto espacio. No hay que preocuparse de que desinstalar un programa dañará el sistema, ya que todos los programas presentados en la ventana son de parte tercera y no integral a la funcionalidad de Windows.
Puntos de restauración
La protección del sistema es una función muy útil para restaurar el sistema cuando algo sale mal con la instalación de un programa nuevo o una actualización de Windows causa problemas. Puesto sencillamente es casi como una máquina de tiempo para sus archivos de sistema. El problema es que esto también puede tomar bastante espacio del disco. La otra opción que ofrece el liberador de disco es la de eliminar todos los puntos de restauración, menos los más recientes. También se puede cambiar la configuración para que la protección del sistema tome menos espacio en el disco. Importante: Tenga mucho cuidado usando esta opción ya que la protección del sistema puede ser muy útil en casos de problemas con Windows.
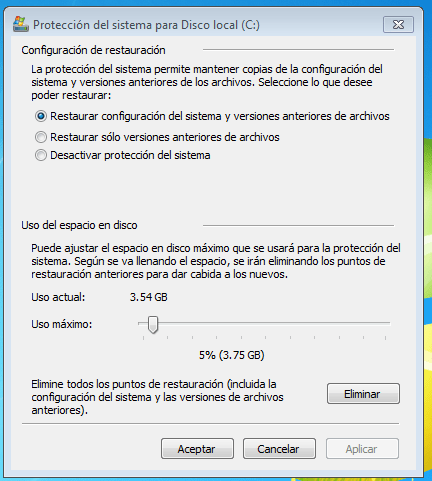
Analizar el disco
¿Recuerda cuando mencioné que no sirve desinstalar un programa si no sabe lo que está tomando espacio? Hay una utilidad gratis que ayuda a analizar el disco de forma muy sencilla para ver a dónde se fue el espacio. Se llama WinDirStat y lo puede buscar aquí (gratis y sin spyware, se lo prometo). Al arrancar, WinDirStat le pregunta cuál disco se va analizar, y luego le presenta con un mapa visual del disco.
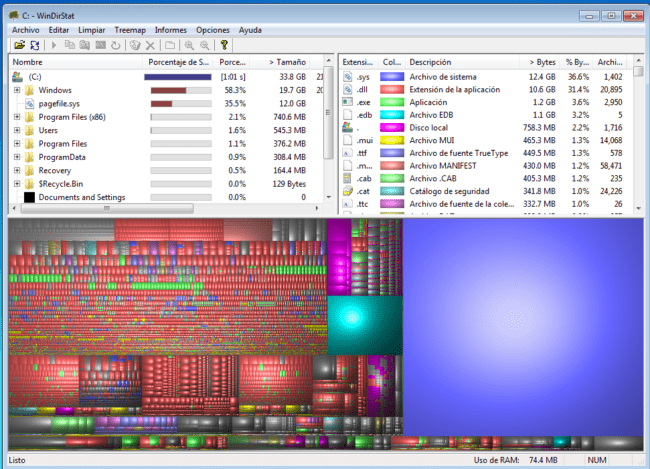
Archivos duplicados
Los archivos duplicados son una causa menos conocido de perder espacio en su disco. Esto es particularmente el caso con imágenes, es muy fácil tener más de una copia de la misma foto sin darse cuenta. Aquí es donde entra un programa conocido como Duplicate Files Finder, otro programa gratis que se encuentra aquí. El interfaz esta en inglés y no parece particularmente sencillo de usar, pero de hecho lo es.
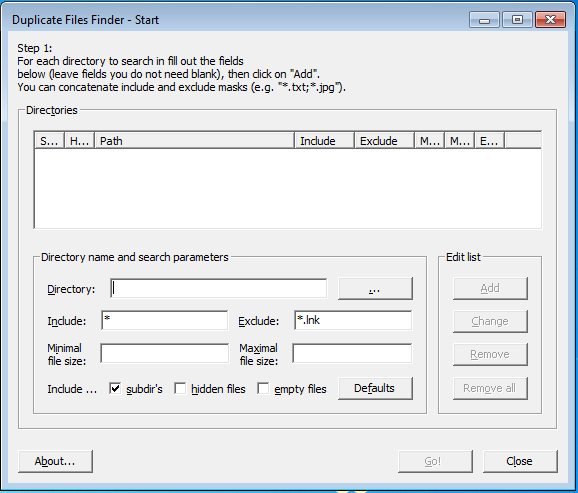
Este programa es bastante rápido, la forma más fácil de usarlo es introduciendo el disco que quiere escanear donde dice Directory. Por ejemplo, para escanear al disco letra D, escriba D:\ en la caja de texto. También puede hacer clic en los tres puntos (…) para buscar y seleccionar una carpeta o disco. Después de seleccionar el disco o carpeta, haga clic en Add para añadirlo a la lista. Se puede añadir varias carpetas y discos para escanear y comparar al mismo tiempo. Cuando termine de añadir los discos y/o carpetas para escanear, haga clic en Go! para empezar el proceso.
Espero que estos consejos sirvan para liberar el espacio en su disco. ¿Tiene alguna pregunta sobre cómo usar los programas que mencioné? ¡Deje su comentario e intentaré ayudarle!