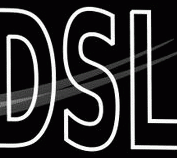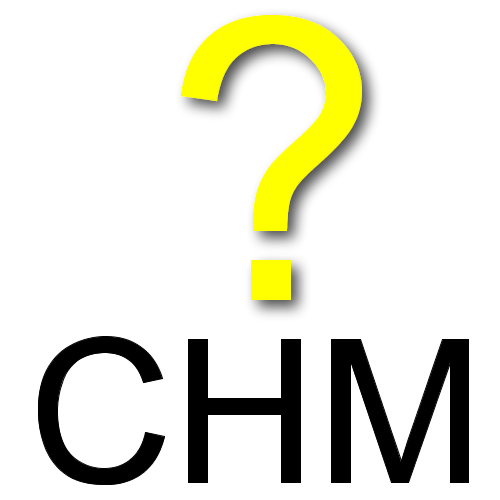Este artículo tiene que ser actualizado. Apreciamos su paciencia.
Red Hat y Fedora Linux le permiten instalar el servidor Web Apache, MySQL, PHP y Perl como parte del proceso de instalación. Sin embargo, configurar un servidor web y base de datos completo es un proceso complicado. El proyecto XAMPP incluye todos estos programas en un paquete fácil de instalar diseñado específicamente para desarrolladores Web. Si lo instala en Red Hat o Fedora le permite crear un servidor web totalmente funcional para el sistema local o de red e iniciar el desarrollo de sus aplicaciones con facilidad.

Paso 1
Inicie su navegador y visite el sitio Web apachefriends.org. Haga clic en el enlace XAMPP. Haga clic en XAMPP para Linux para visitar la página de descarga.
Paso 2
Haga clic en el enlace Paso 1: Descargar que aparece. Haga clic en XAMPP Linux para descargar los archivos de instalación. Guarde los archivos en su carpeta Descargas.
Paso 3
Abra el menú Aplicaciones en la parte superior de la pantalla y mueva a la carpeta Accesorios y haga clic en la opción Terminal. Escriba cd Downloads y presione Intro. Escriba su y presione Intro para iniciar la sesión temporalmente como usuario root, introduzca la contraseña cuando se le solicite.
Paso 4
Introduzca tar -xzvf xampp-linux-*.tar.gz -C /opt y presione Intro. El archivo XAMPP incluye todos los programas en un estado compilado, y los instala en el directorio opt/lampp de su sistema. Escriba /opt/lampp/lampp start y presione Intro para iniciar Apache y MySQL.
Paso 5
Cambie a su navegador web y escriba http://localhost en la barra de direcciones, pulse Intro para probar la instalación de XAMPP. El XAMPP para Linux aparece en el explorador Web.
Consejo
Para probar sus aplicaciones o sitios Web, colóquelas en la carpeta opt/lampp y añada el nombre de la carpeta a la barra de dirección después de localhost para ver los resultados. Por ejemplo, para probar un sitio en la carpeta opt/lampp/test, escriba http://localhost/test en su navegador Web.
Advertencia
No se olvide de escribir Exit en la aplicación de terminal cuando haya terminado de trabajar con los archivos del directorio. Ingresar como root sólo debe usarse cuando sea necesario.